| II. Comenzando | Indice | IV. |
Parte III. Usando BioP
Esta sección ofrece una exploración detallada de las herramientas y características de BioP. Se ilustra como abrir y crear proyectos, configurar las preferencias en la aplicación y crear los archivos de entrada con las herramientas proporcionadas. Cuando se haya terminado de leer esta sección debería ser capaz de comenzar a realizar sesiones rápidas en BioP. Se incluyen unos ejemplos.
III.1. Pantalla principal
Cuando se inicia BioP, la primera pantalla que se muestra, es la Pantalla principal (figura 8). Es un punto de partida para acciones como:
- Cargar el archivo de covariables.
- Cargar el archivo de sesgo.
- Cargar el archivo de información a priori.
- Cargar el archivo de registros de presencia.
- Ejecutar la aplicación.
- Explorar por los archivos de entrada y los resultados.
- Exportar los archivos.
- Cambiar las preferencias de la aplicación.
- Ejecutar los administradores de: Covariables, sesgo espacial e información a priori.
Descripción de la pantalla.
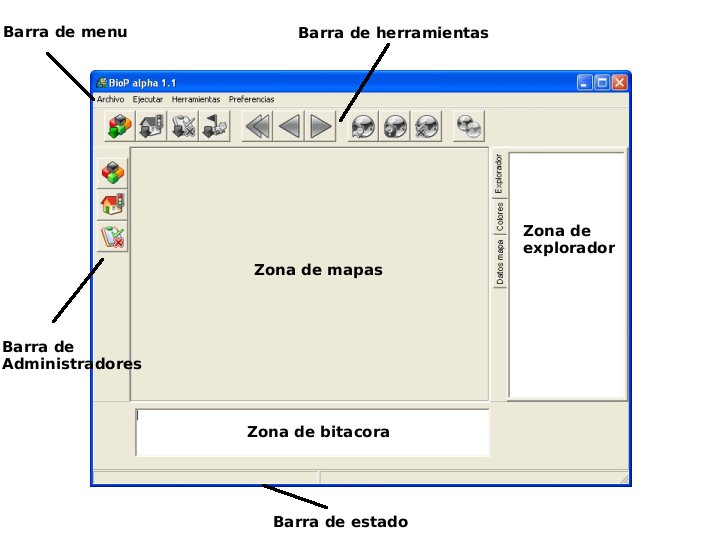
Figura 8. Pantalla principal de BioP.
III.1.1. Barra de menú
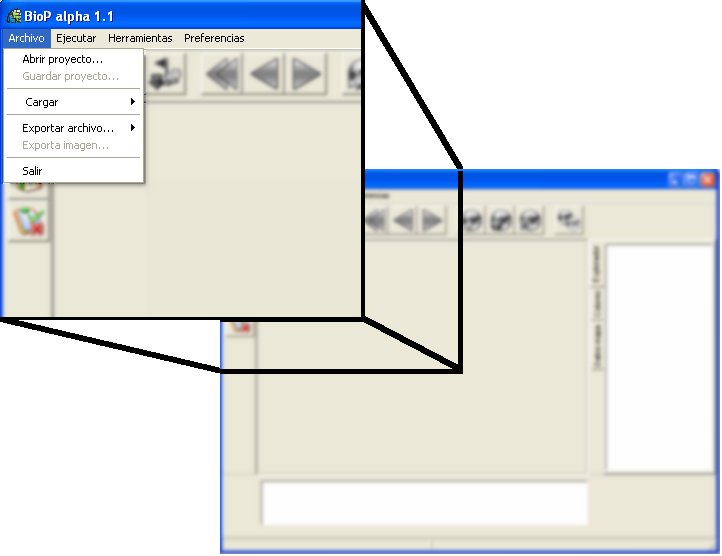
Figura 9. Barra de menú de pantalla principal.
Esta barra contiene todas las funciones y tareas que puedan realizarse dentro de BioP, desde hacer la entrada de archivos, exportación de archivos, ejecución de la aplicación hasta cambiar el idioma (actualmente solo soporta dos idiomas: español e ingles). En caso de solo manejar teclado, es recomendable hacer las tareas vía barra de menú (figura 9)..
- Archivo. Controla todo lo referente a la manipulación de archivos que pueden realizarse dentro
de BioP, desde la carga de los datos principales a memoria hasta la exportación de los resultados, ya sea
como imagen o en forma de texto. Estos son las opciones con las que cuenta el menú archivo.
- Abrir proyecto.
- Guardar proyecto.
- Cargar: covariables, sesgo espacial, información a priori y sitios de presencia.
- Exportar archivo: Probabilidad predictiva, certidumbre y potencial a priori.
- Exportar imagen actual.
- Salir.
- Ejecutar. Permite hacer la ejecución de la predicción. Esta se habilita cuando están todos los
archivos necesarios están en memoria. También permite eliminar un archivo, en caso de hacerle modificaciones
al mismo, o cargar otro, así como eliminar todos los archivos, en caso de requerir una sesión nueva, se
borran todos archivos actualmente cargados en memoria. Proporciona el peso que tiene cada pareja de
covariables sobre la especie de una forma ordenada, así como también la ejecución batch en caso de requerir
varias predicciones a la vez. Estas son las opciones del menú ejecutar:
- Ejecutar.
- Borrar archivo.
- Borrar todos los archivos.
- Peso de las parejas de covariables.
- Ejecución por lotes o batch.
- Herramientas. Contiene las herramientas para poder elaborar los archivos de entrada de BioP. La
opción de proyectar la probabilidad a otras áreas distintas a la analizada actualmente. Como lo siguientes
administradores.
- Administrador de covariables.
- Administrador de sesgo espacial.
- Administrador de información a priori.
- Proyección a otras áreas distintas a la actual.
- Preferencias. Son las opciones para poder cambiar el entorno grafico de BioP.
- Lenguaje.
III.1.2. Barra de herramientas.
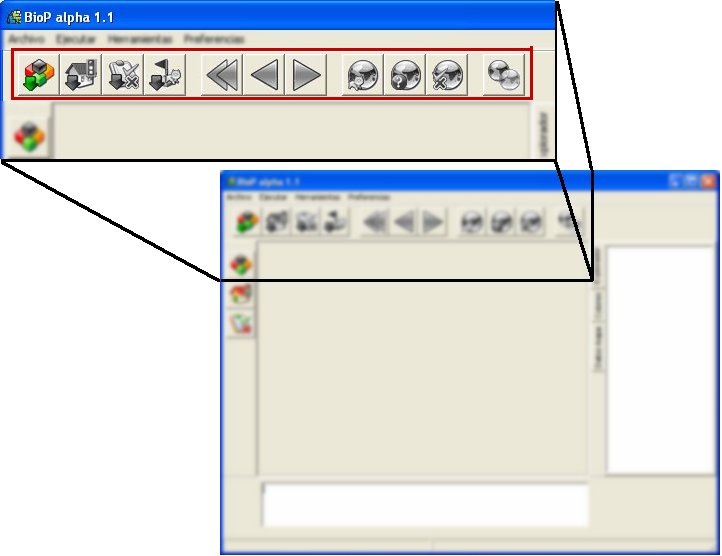
Figura 10. Barra de herramientas de la pantalla principal.
La figura 10 muestra la barra de herramientas que contiene las tareas más importantes o
comunes que se realizan dentro de BioP. Las opciones o botones que se muestran pueden tener cualquiera de los
dos estados: habilitado (en colores) o deshabilitados (escala de grises). A continuación se describe la
función de cada una de las opciones:
Área de Carga.
![]() Carga el archivo de covariables. Existen dos modos para la carga de
los archivos, de acuerdo a los recursos o necesidades del usuario en la cual se muestra una ventana como la
figura 10 para elegir la opción idónea.
Carga el archivo de covariables. Existen dos modos para la carga de
los archivos, de acuerdo a los recursos o necesidades del usuario en la cual se muestra una ventana como la
figura 10 para elegir la opción idónea.

Figura 11. Ventana de opciones "modo de procesamiento".
Descripción de las opciones de la figura 11:
- Modo RAM. Todos los archivos serán cargados en la memoria RAM (o primaria) y por lo tanto su ejecución será rápida. Otra ventaja de esta opción es que BioP dibuja el mapa al instante que se van cargando los elementos o datos. Recomendable para mapas de dimensiones pequeñas.
- Modo HD-RAM. Parte del archivo de covariables es cargado en memoria RAM (específicamente solo las coordenadas y el valor binario que indica si es mar o tierra), mientras la parte restante se lee directamente de disco duro. La ventaja de esta opción es que no utiliza muchos recursos, pero es lento al ejecutarse en comparación al modo RAM. Recomendable para mapas de dimensiones grandes.
Al activar esta opción muestra dos opciones de cargar el archivo (figura 12), ya sea:
- Calculado en caso de tener un archivo con los datos del sesgo espacial o haya sido generado con el administrador de sesgo.
- No Informativa, que es en caso de no tener un archivo con datos del sesgo espacial y se toma toda la región con valores uniformes.

Figura 12. Tipos de sesgo espacial que pueden ser cargados a memoria.
Al activar esta opción muestra dos opciones como la figura 13:
- Calculado que se selecciona en caso de tener el archivo con datos de información a priori o haya sido generado con el Administrador de Priori.
- No Informativa, que es en caso de no tener el archivo, y se toma toda la región con un valor uniforme.

Figura 13. Tipos de información a priori que pueden ser cargados a memoria.
Aparte muestra gráficamente en el mapa estos sitios con puntos de color verde. En caso de manejar varias especies, se muestran puntos en distintos tonos de verde. También dichas especies son listadas como nodos en el área de explorador.
Área de ejecución.
Área de resultados.
Área de otros.
III.1.3. Barra de administradores.
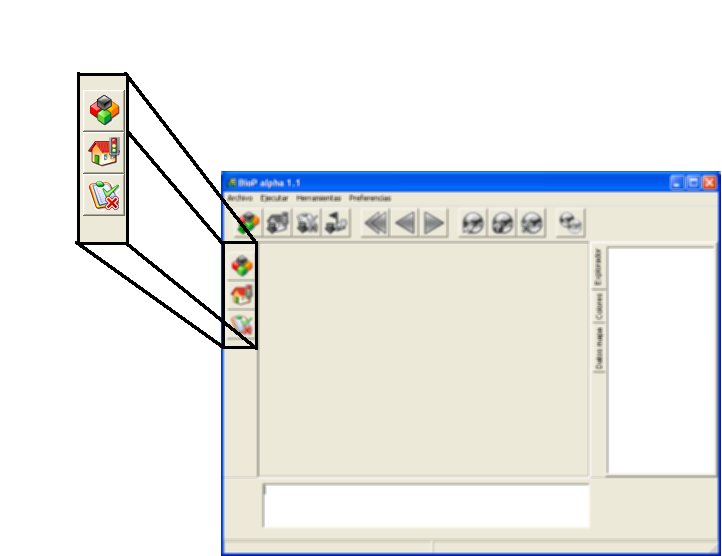
Figura 14. Barra de administradores.
Esta barra contiene los botones que ejecutan a los administradores, dependiendo cual sea
necesario para el usuario.
![]() Ejecuta el administrador de covariables, ver sección III.2.
Ejecuta el administrador de covariables, ver sección III.2.
![]() Ejecuta el administrador de sesgo espacial, ver sección III.3.
Ejecuta el administrador de sesgo espacial, ver sección III.3.
![]() Ejecuta el administrador de información a priori. Ver sección III.4.
Ejecuta el administrador de información a priori. Ver sección III.4.
III.1.4. Zona de mapas.
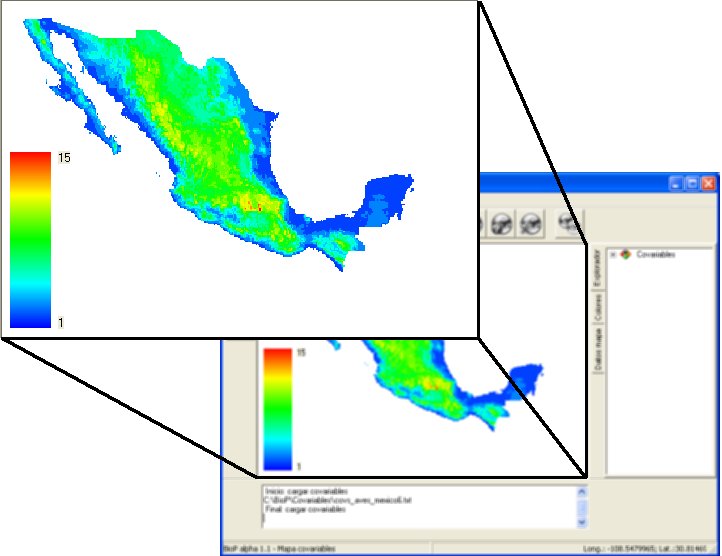
Figura 15. Zona de mapas de la pantalla principal.
La figura 15 muestra la zona donde se grafican los mapas de los archivos que han sido
cargados a memoria y los mapas de resultados. Para cambiar de un mapa a otro, es necesario dar doble clic en
el explorador al icono de los mapas. ![]()
También muestra la llave con el máximo y mínimo valor, junto con la degradación de colores que se esta
usando, esto es para tener una percepción de los valores dentro del mapa.
III.1.5. Explorador.
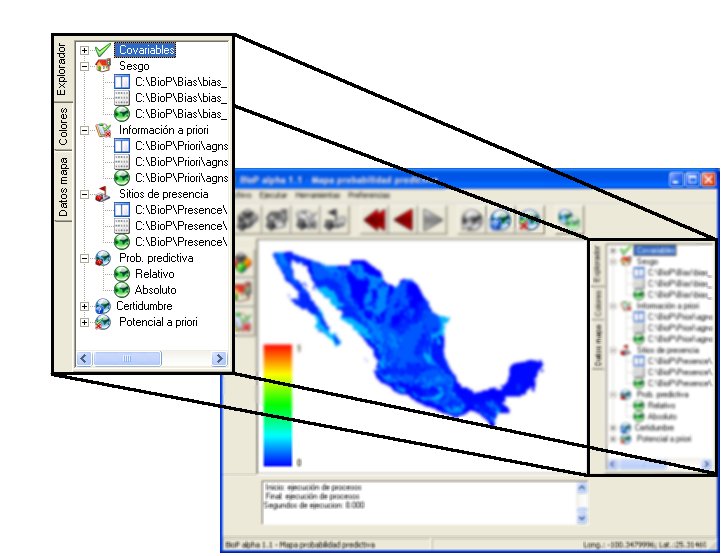
Figura 16. Explorador de la pantalla principal.
Esta es una parte de la ventana principal que esta compuesta por tres pestañas. La primera
de ellas, es el explorador de archivos y mapas (figura 16), permite mostrar ya sea dentro de la misma
aplicación los archivos (cuando las dimensiones de estos son pequeñas), o fuera de ella a través de la
aplicación Notepad. A continuación se detallan los iconos que representan a cada uno de los elementos.
![]() Representa que opción esta activa o seleccionada actualmente.
Representa que opción esta activa o seleccionada actualmente.
![]() Representa los mapas y pueden ser mostrados al dar doble clic sobre este icono.
Representa los mapas y pueden ser mostrados al dar doble clic sobre este icono.
![]() Representa la aplicación de Notepad, para el despliegue de los
archivos al dar doble clic sobre este icono.
Representa la aplicación de Notepad, para el despliegue de los
archivos al dar doble clic sobre este icono.
![]() Representa el despliegue de los datos del archivo dentro de la
aplicación. Al igual que las anteriores es necesario dar doble clic sobre el icono.
Representa el despliegue de los datos del archivo dentro de la
aplicación. Al igual que las anteriores es necesario dar doble clic sobre el icono.
III.1.6. Colores del mapa.
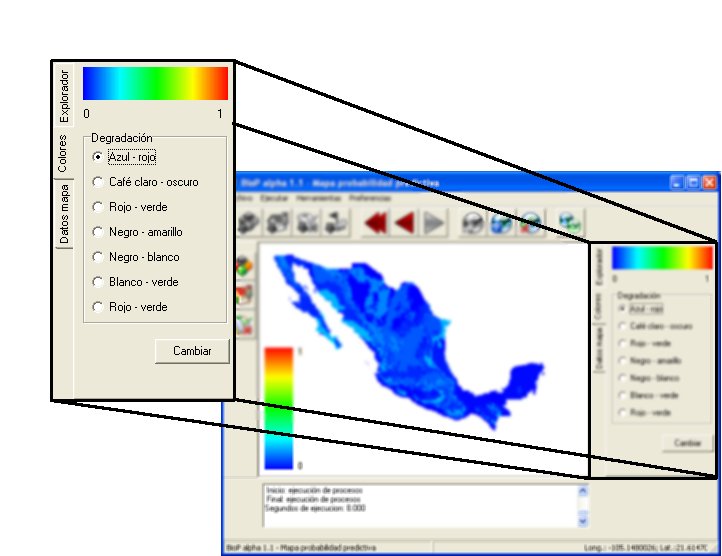
Figura 17. Colores del mapa.
EEn esta sección (figura 17) se pueden manipular los colores que contiene el mapa actual
(o sea, el icono ![]() seleccionado en el explorador). Cuando un mapa es dibujado en la zona de mapas, tiene un
color predeterminado: estos colores pueden ser sustituidos por otros degradados los cuales se listan a continuación:
seleccionado en el explorador). Cuando un mapa es dibujado en la zona de mapas, tiene un
color predeterminado: estos colores pueden ser sustituidos por otros degradados los cuales se listan a continuación:
| Azul a rojo |  |
| Café claro a café oscuro |  |
| Rojo a verde |  |
| Negro a amarillo |  |
| Negro a blanco |  |
| Blanco a verde |  |
| Guinda a verde |  |
Solo tiene que seleccionar el mapa al cual se le aplicara el cambio dentro del explorador, cambiar a la pestaña de colores, seleccionar un degradado y por ultimo presionar el botón de cambiar.
III.1.7. Datos del mapa.
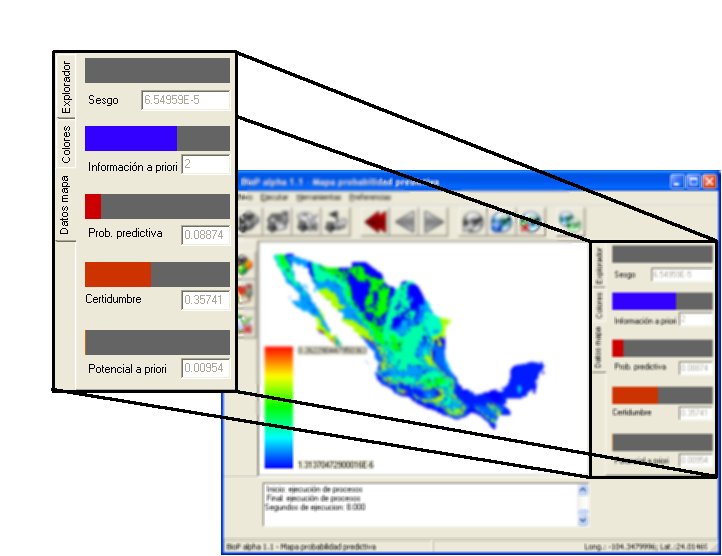
Figura 18. Datos del mapa (o mapas) desplegados.
La figura 18 es la pestaña donde se muestran los valores de los datos que representan al mapa. Al mover el ratón sobre el mapa, automáticamente se van mostrando los valores de los nodos (o celdas) por los cuales se recorre y las barras en colores se incrementan de acuerdo al valor mostrado.
III.1.8. Bitácora o log.
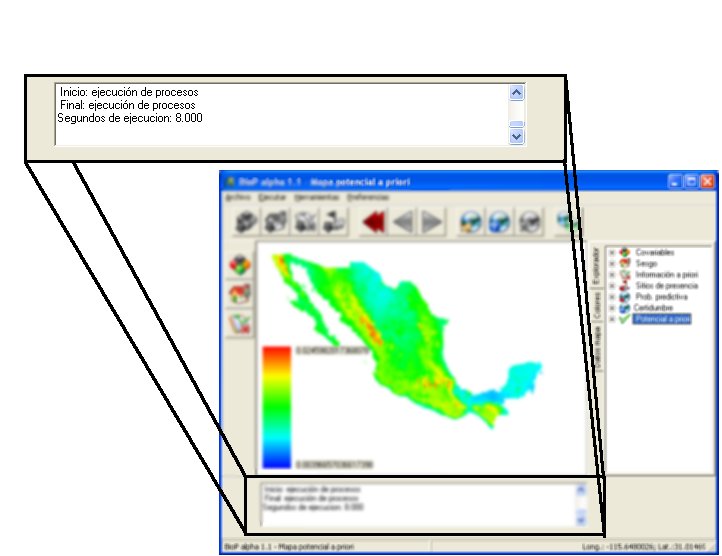
Figura 20. Barra de estado de la pantalla principal.
Esta parte de la pantalla principal (Figura 19), va mostrando cada acción que se realiza dentro BioP vía textual, desde la carga de archivos hasta los mensajes de error, con el fin de llevar un control de las acciones que va ejecutando a lo largo de la sesión.
III.1.9. Barra de estado.
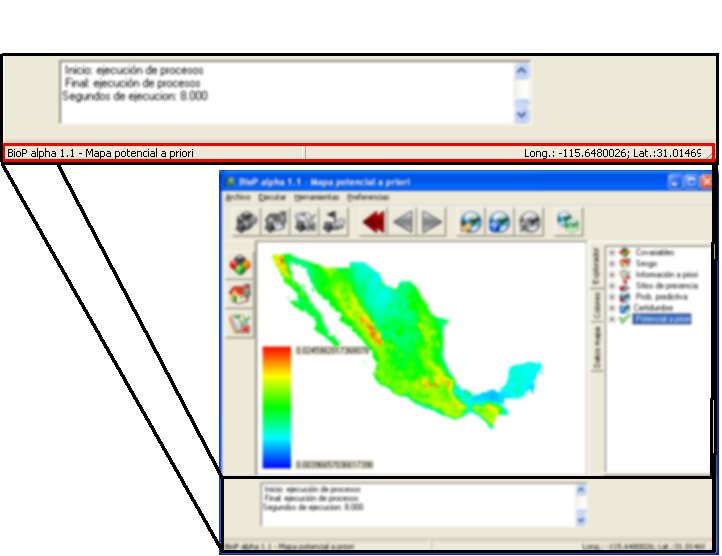
Figura 19. Bitácora de acciones realizadas.
Esta barra esta comprendida en dos secciones, las cuales identificaremos como: nombre del mapa actual (izquierda) y coordenadas geográficas (derecha). De acuerdo al mapa actual graficado en la zona de mapas, muestra las coordenadas sobre la cual se encuentra el cursor del ratón.
III.1.8. Ejemplo de una sesión en pantalla principal
Como se mencionó en secciones anteriores al ejecutar BioP lo hace con una sesión abierta, donde solo queda introducir los archivos necesarios para realizar las operaciones de predicción del nicho de la especie. En esta ocasión se tratara de predecir el hábitat potencial del ave Ortalis Vetula dentro del territorio mexicano siguiendo estos pasos:
- Se introduce un archivo de covariables previamente diseñado por el administrador (ver III.2), se hace
utilizando el botón de cargar archivo de covariables
 , BioP
pregunta por el modo que se utilizara para hacer la carga de las covariables lo cuales son presentados en la
sección III.1.2. en la área de carga.
, BioP
pregunta por el modo que se utilizara para hacer la carga de las covariables lo cuales son presentados en la
sección III.1.2. en la área de carga.
Al seleccionar el modo RAM automáticamente se ejecuta un dialogo que permite seleccionar el archivo que será cargado en memoria (por default se posiciona la ruta: C:/BioP/Covariables/). Los archivos reconocidos por este dialogo son en formato .txt. Después de ser abierto el archivo, se agrega al explorador con sus respectivos nodos y se listan las covariables que contiene para posteriormente ser analizadas. Se habilitan los botones de carga sesgo espacial, carga información a priori y carga sitios de presencia para hacer la carga a memoria de los archivos faltantes. La siguiente figura 20 muestra como puede verse después de cargar las covariables.
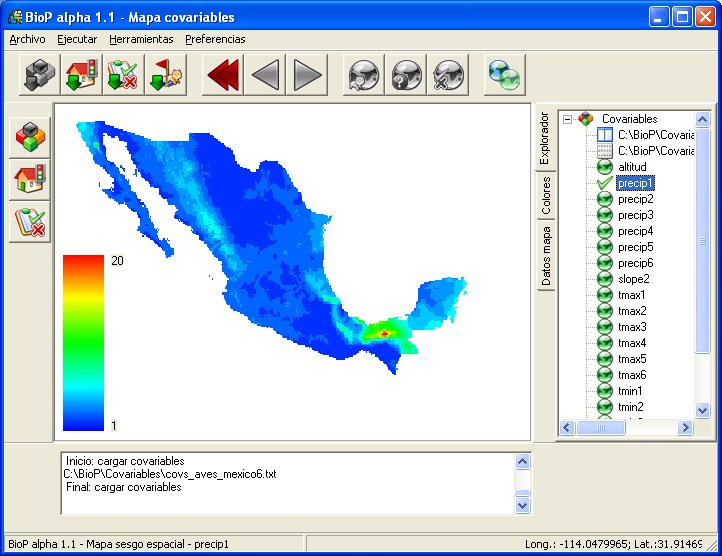
Figura 21. Covariables cargadas.
- El siguiente archivo a cargar es el de sesgo espacial con el botón que lo representa
 , en la
sección III.3 se explica como crear este archivo; se utilizara el archivo bias_aves.txt para este ejemplo.
Al igual que las covariables después de presionar el botón se muestra la ventana del tipo de sesgo a cargar
(figura 12), se elige la opción calculado, se pasa a una ventana de dialogo para seleccionar el archivo que
contiene el sesgo espacial. La figura 22 muestra el sesgo cargado en BioP.
, en la
sección III.3 se explica como crear este archivo; se utilizara el archivo bias_aves.txt para este ejemplo.
Al igual que las covariables después de presionar el botón se muestra la ventana del tipo de sesgo a cargar
(figura 12), se elige la opción calculado, se pasa a una ventana de dialogo para seleccionar el archivo que
contiene el sesgo espacial. La figura 22 muestra el sesgo cargado en BioP.

Figura 22. Sesgo espacial cargado.
- El siguiente archivo a cargar es la información a priori esto es dando clic al botón con el icono
 , se muestra la ventana de opciones para elegir el tipo de
información a priori a utilizar (figura 13), seleccionamos la opción calculado y damos clic en el botón de
aceptar. En la ventana de dialogo se elige el archivo de información (en este caso
C:\BioP\Priori\prior_ortavetu_agns.txt). También se cuenta con un administrador que permite crear el archivo
de información a priori, para mas información ver la sección III.4. La siguiente figura muestra el ejemplo
de un mapa de información a priori en BioP.
, se muestra la ventana de opciones para elegir el tipo de
información a priori a utilizar (figura 13), seleccionamos la opción calculado y damos clic en el botón de
aceptar. En la ventana de dialogo se elige el archivo de información (en este caso
C:\BioP\Priori\prior_ortavetu_agns.txt). También se cuenta con un administrador que permite crear el archivo
de información a priori, para mas información ver la sección III.4. La siguiente figura muestra el ejemplo
de un mapa de información a priori en BioP.
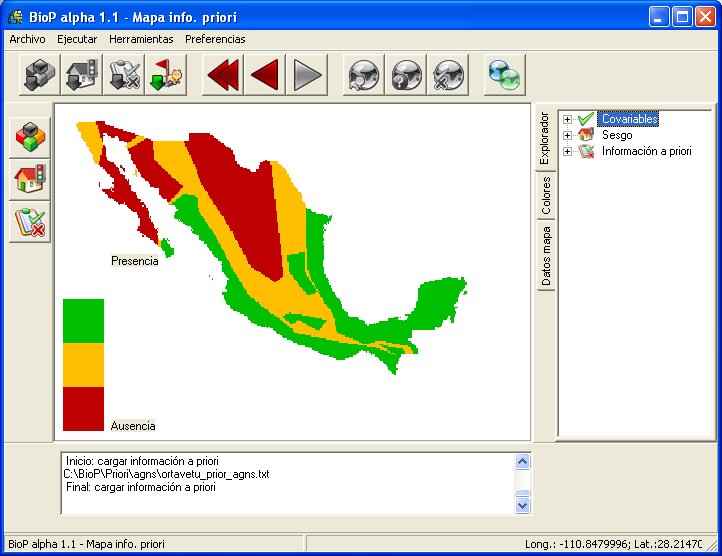
Figura 23. Información a priori cargada.
- El último archivo a cargar son las presencias registradas de la especie
 .
Este archivo debe seguir un formato para que pueda ser leído por BioP, este formato es como se muestra en la
figura 24.
.
Este archivo debe seguir un formato para que pueda ser leído por BioP, este formato es como se muestra en la
figura 24.

Figura 24. Formato del archivo de presencias.
Como puede verse en la figura el nombre de la especie no debe llevar espacios, y estos pueden ser sustituidos por guiones o guiones bajos. Le siguen la longitud y por último la latitud. El espacio entre estos campos puede ser por medio de tabulaciones, comas o espacios. La figura 25 muestra las presencias cargadas en BioP, y cada una es representada por puntos verdes. En caso de manejar distintas especies, los puntos tienen distinta tonalidad de verdes para representar cada especie.
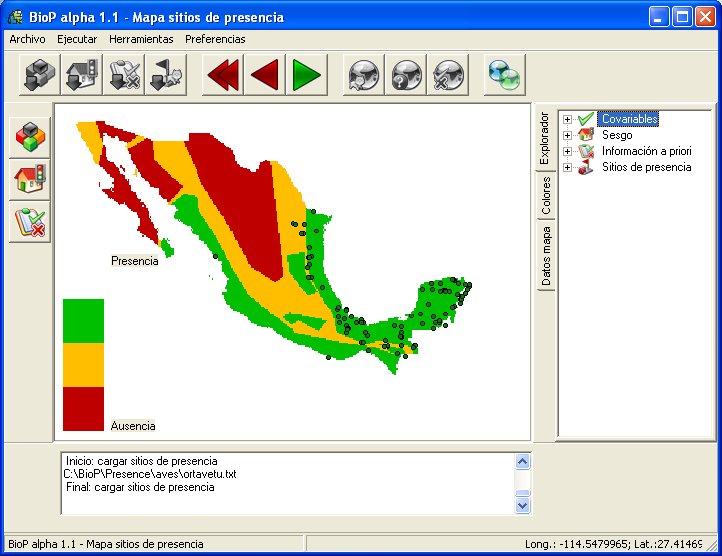
Figura 25. Presencias de Ortalis Vetula.
- Ahora solo queda ejecutar las operaciones predicción mediante el botón que tiene el icono
 .
Debe esperar un momento en lo que hace los cálculos y puedan ser mostrados en pantalla, esto dependiendo del
tamaño de los archivos que se estén utilizando. A primera instancia se muestra el mapa de predicción, como el de la siguiente figura.
.
Debe esperar un momento en lo que hace los cálculos y puedan ser mostrados en pantalla, esto dependiendo del
tamaño de los archivos que se estén utilizando. A primera instancia se muestra el mapa de predicción, como el de la siguiente figura.
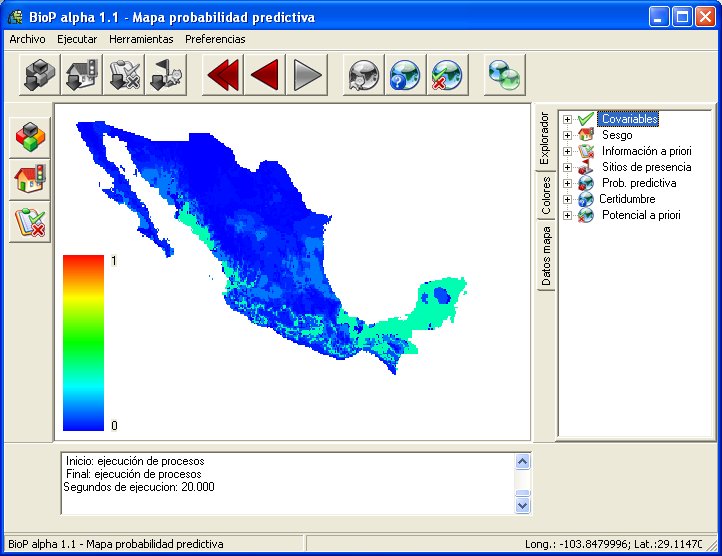
Figura 26. Resultado: probabilidad predictiva del Ortalis Vetula
- Para cambiar a los otros mapas resultado debe presionar los botones con los siguientes iconos: ya sea de predicción
 , certidumbre
, certidumbre  o
potencial priori
o
potencial priori  .Después de analizar sus datos puede cerrar
la aplicación o iniciar una nueva sesión borrando los datos actuales con el botón de borrar todos los
archivos
.Después de analizar sus datos puede cerrar
la aplicación o iniciar una nueva sesión borrando los datos actuales con el botón de borrar todos los
archivos  .
.

Figura 27. Resultado: probabilidad predictiva en versión relativa del Ortalis Vetula.

Figura 28. Resultado: certidumbre del Ortalis Vetula.

Figura 29. Resultado: potencial priori del Ortalis Vetula.
III.2. Administrador de covariables
Es una herramienta dedicada a crear el archivo de covariables, a partir de una serie de archivos en formato ASCII grid, deben de tener las mismas características unos con otros con el fin de obtener un archivo de covariables completo y satisfactorio. A continuación se muestra la pantallas de esta herramienta y se explicaran cada uno de sus secciones y barras (figura 30).
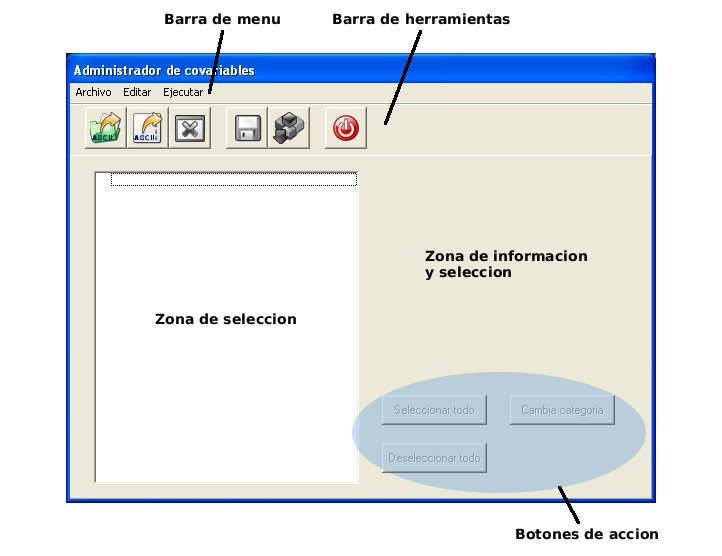
Figura 30. Administrador de covariables.
III.2.1. Barra de menú.
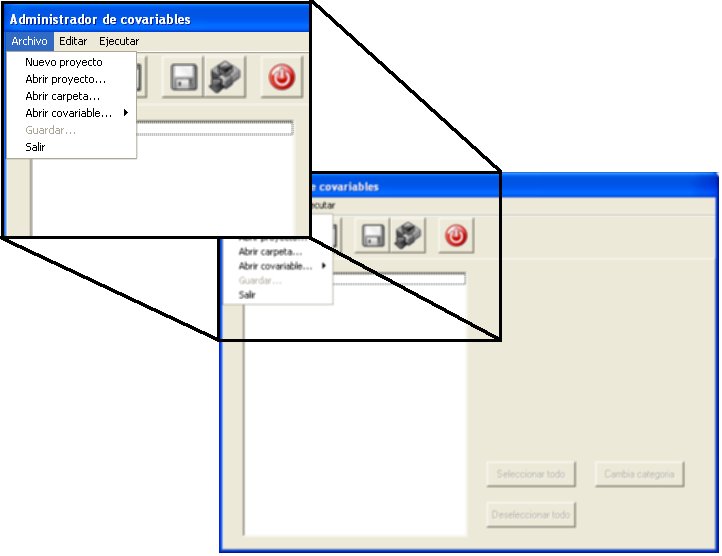
Figura 31. Barra de menú del administrador de covariables.
Esta barra contiene todas las tareas que pueden realizarse dentro del administrador de covariables, como crear nuevos proyectos, modificar proyectos, guardar proyecto, salir del administrador, etc. A continuación se enumeran las opciones que contiene dicha barra:
- Archivo. Es la opción encarga de administrar las tareas relacionadas con el proyecto o la
carga de covariables.
- Nuevo proyecto
- Abrir proyecto…
- Guardar proyecto…
- Abrir carpeta contenedora de covariables
- Abrir covariable -> Por ahora solo se pueden abrir los formatos .asc
- Salir
- Editar. Esta opción esta dedicada a la selección y borrado del área de selección.
- Limpiar lista.
- Seleccionar todo.
- Deseleccionar todo.
- Ejecutar. Por ahora solo se tiene una opción y es la de cargar automáticamente a la pantalla principal.
III.2.2. Barra de herramientas.
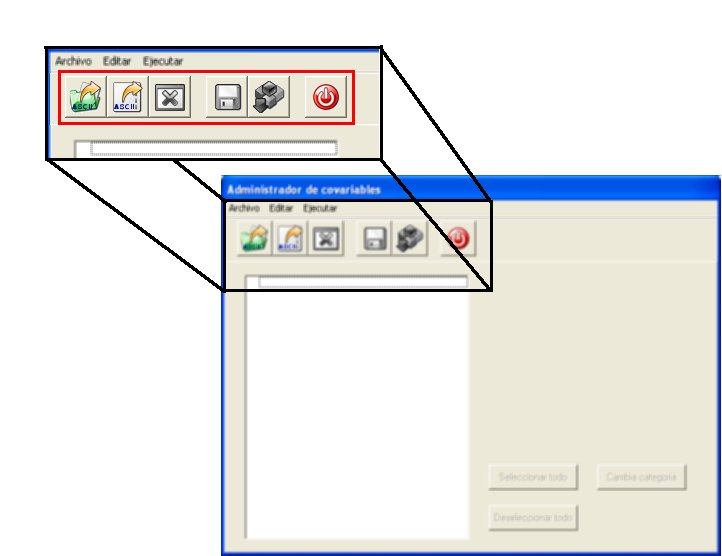
Figura 32. Barra de herramientas del administrador de covariables.
Esta barra (figura 32) contiene las tareas más importantes que pueden realizarse dentro del administrador de covariables. A continuación se hace una descripción de cada uno de los elementos:
III.2.3. Zona de selección.
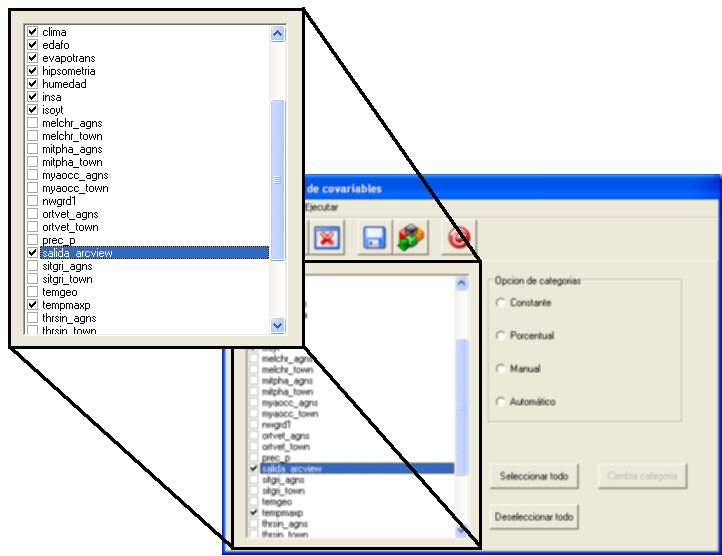
Figura 33. Zona de selección.
En esta zona (figura 33) se listan los archivos .asc cargados en cualquiera que haya sido el modo, donde pueden ser seleccionados o deseleccionados para crear el archivo de covariables. Cuando se selecciona un elemento de la lista se da la opción de asignar la categorización deseada.
III.2.4. Zona de categorización e información.
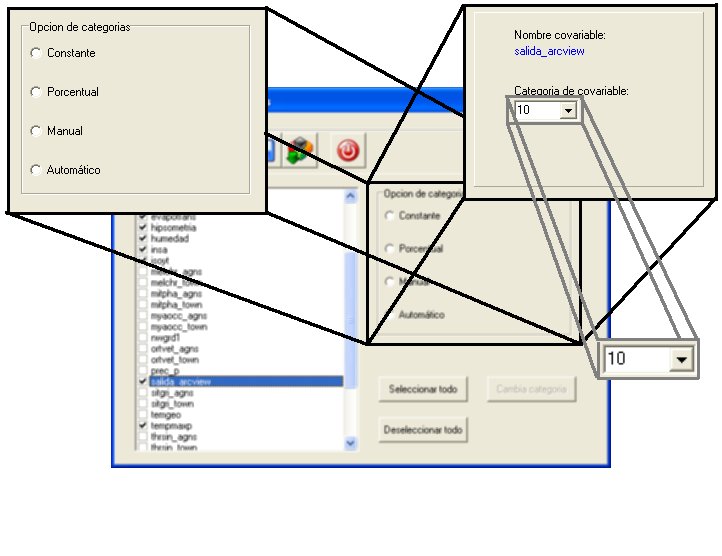
Figura 34. Zona de categorización e información.
Esta pequeña zona (figura 34) se elige el tipo de categorización que se quiere asignar a
la covariables seleccionada actualmente.
- Constante. Se obtiene el valor máximo y mínimo que contiene la covariable actual y se discretiza de acuerdo al valor asignado.
- Porcentual. Se discretiza de acuerdo al avance porcentual que se le asigna.
- Manual. Se muestra una ventana (figura 35) donde el usuario puede darle los rangos de valores que le convengan.
- Automático. Asigna la categorización de manera automática de acuerdo al máximo y mínimo obtenido.

Figura 35. Categorización manual.
En caso de haber cargado un proyecto de covariables, las categorías de cada covariable no pueden ser modificables debido a que ya están categorizadas. En caso de cargarlos de un nuevo proyecto la categorización si puede ser modificable, y tiene como predeterminada una categorización de 10.
III.2.5. Botones de acción.
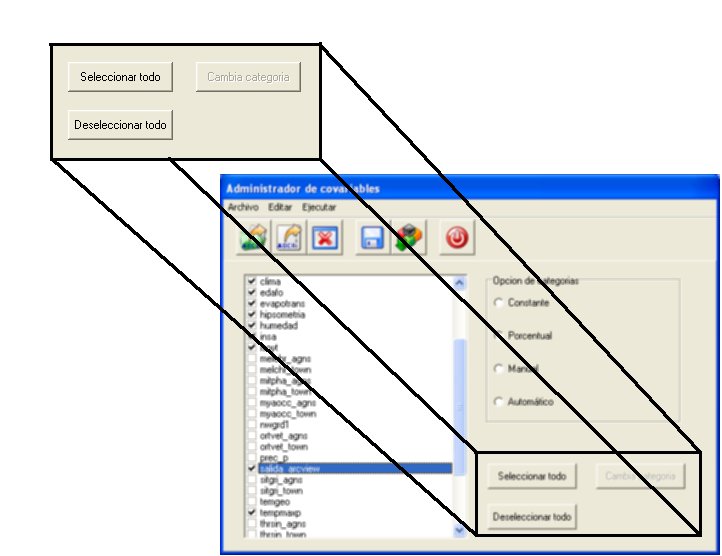
Figura 36. Botones de acción.
Estos botones ejecutan acciones rápidas como: seleccionar todas la covariables de la zona de selección, deseleccionar las covariables previamente seleccionadas. También esta el botón para hacer el cambio de categorización a una covariable.
III.2.6. Ejemplo de una sesión en el administrador de covariables
A continuación se mostrara una sesión rápida en el administrador de covariables como
ejemplo, utilizando archivos ASCII grids obtenidos de la página de oficial de CONABIO (www.conabio.gob.mx)
y de Worldclim (www.worldclim.org) Estos se encuentran almacenados en
el directorio C:\BioP\Grids.
- Se activa el administrador de covariables presionando el botón en la pantalla principal representado
por el icono
 .
.
- Posteriormente se carga el directorio donde se encuentran los ASCII grids presionando el botón con el
icono
 , que mostrara la lista de archivos en la zona de selección
(figura 32).
, que mostrara la lista de archivos en la zona de selección
(figura 32).
- Se eligen las covariables que sean necesarias dando clic en el cuadro que esta al lado del nombre de cada covariable.
- Al ir seleccionando la covariable se recomienda asignarle su tipo categorización de acuerdo a los conocimientos del experto sobre la especie a estudiar. En este caso se seleccionaran 6 covariable de precipitación, 12 de temperatura, 1 covariable de altitud, 1 covariable de vegetación potencial, 2 de condiciones topográficas.
- En la figura 37 se muestra el resultado de los pasos anteriores.

Figura 37. Agregando archivos de coberturas (ASCII).
Importante: En un proyecto de covariables, cada archivo ASCII tiene que tener las mismas características con respecto a los demás. En caso de tener archivos que no cumplan esto, BioP marcara errores. En el apéndice A se muestra la forma de preparar los archivos ASCII grid a través de ArcView 3.x antes de iniciar sesiones en BioP.
- Después de configurar cada una de las covariables que formaran el archivo final se procede a guardar el
proyecto en el directorio C:\BioP\Covariables\ dando clic en el botón con el icono . Esta acción produce un
archivo, donde las primeras líneas son los nombres de las covariables y su correspondiente categorización, la
segunda parte del archivo muestra las coordenadas geográficas de cada nodo o celda y su lista de covariables
categorizadas, la última línea es representada por valores binarios donde 0 representa al mar y 1 representa
tierra firme. Ver figura 38.

Figura 38. Formato de un archivo de covariables.
III.3. Administrador de sesgo espacial
Se encarga de crear el archivo de sesgo espacial, que en esta sección se manejara como un proyecto. Este es
uno de los administradores importantes dentro de BioP ya que el sesgo espacial cumple una tarea vital, con el
fin de obtener una probabilidad predictiva de mayor confianza.
La pantalla sigue la misma filosofía a las pantallas que se han visto en las secciones anteriores. He aquí una
breve muestra.
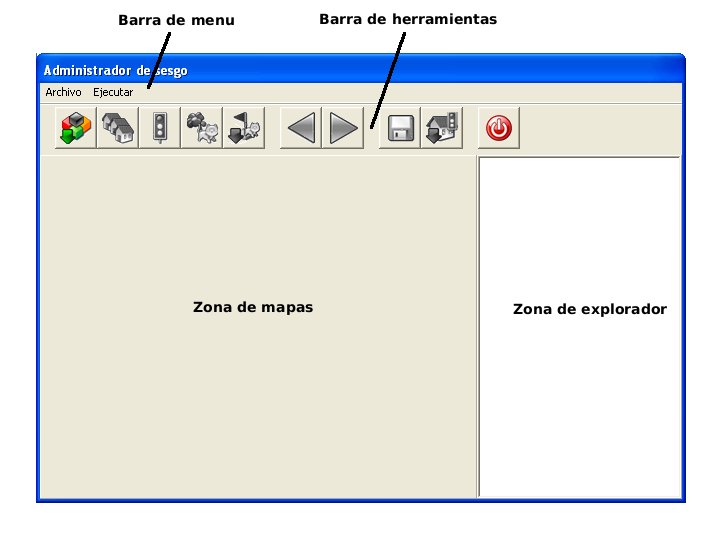
Figura 39. Administrador de sesgo espacial.
A continuación se describen cada uno de los elementos dentro del administrador y los archivos necesarios para crear el proyecto de sesgo espacial.
III.3.1. Barra de menú
La barra de menú contiene todas las tareas que pueden realizarse dentro del administrador. Aparte de ser una forma alternativa de hacer las tareas mediante el teclado.
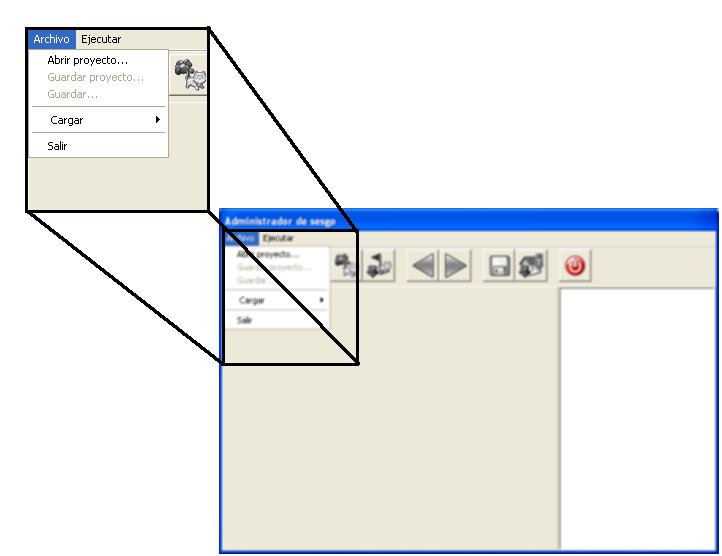
Figura 40. Barra de menú del administrador de sesgo espacial.
III.3.2. Barra de herramientas.
Contiene las tareas más importantes a realizar dentro del administrador, como es la carga de archivos, borrado de archivos, ejecución de las operaciones y el guardar proyecto. Tiene la finalidad de hacer rápida y practica la ejecución del administrador.
Estos son los elementos que componen a la barra de herramientas y su correspondiente
descripción.
![]() Carga covariables. Carga el archivo de covariables a memoria, en la
sección III.2.6. se plantea como se crea el archivo.
Carga covariables. Carga el archivo de covariables a memoria, en la
sección III.2.6. se plantea como se crea el archivo.
![]() Carga ciudades. Carga el archivo de ciudades a memoria el cual debe
estar en formato ASCII grid, las ciudades se dibujan en el mapa y varia su diámetro de acuerdo al numero de
habitantes en cada ciudad.
Carga ciudades. Carga el archivo de ciudades a memoria el cual debe
estar en formato ASCII grid, las ciudades se dibujan en el mapa y varia su diámetro de acuerdo al numero de
habitantes en cada ciudad.
![]() Carga carreteras. Carga las carreteras a memoria al igual
que el archivo de ciudades debe estar en formato ASCII grid. En el mapa se dibuja líneas que representan las
carreteras.
Carga carreteras. Carga las carreteras a memoria al igual
que el archivo de ciudades debe estar en formato ASCII grid. En el mapa se dibuja líneas que representan las
carreteras.
![]() Carga riqueza. Carga la riqueza a memoria el formato del archivo debe
ser ASCII grid, el mapa que se dibuja representa la riqueza biológica.
Carga riqueza. Carga la riqueza a memoria el formato del archivo debe
ser ASCII grid, el mapa que se dibuja representa la riqueza biológica.
![]() Carga sitios de presencia. Son todos los sitios de presencia
registrados, relacionado a toda una cohorte de especies.
Carga sitios de presencia. Son todos los sitios de presencia
registrados, relacionado a toda una cohorte de especies.
![]() Borra archivo. Borra el archivo que este seleccionado en el
explorador.
Borra archivo. Borra el archivo que este seleccionado en el
explorador.
![]() Ejecución de operaciones. Ejecuta las operaciones para obtener el
sesgo espacial.
Ejecución de operaciones. Ejecuta las operaciones para obtener el
sesgo espacial.
![]() Guardar. Guarda el archivo de sesgo espacial indicado por el
usuario.
Guardar. Guarda el archivo de sesgo espacial indicado por el
usuario.
![]() Carga sesgo espacial automáticamente. Manda la memoria del sesgo
espacial directo a la pantalla principal, no se almacena en memoria física.
Carga sesgo espacial automáticamente. Manda la memoria del sesgo
espacial directo a la pantalla principal, no se almacena en memoria física.
![]() Cierra el administrador de sesgo espacial.
Cierra el administrador de sesgo espacial.

Figura 41. Barra de herramientas del administrador de sesgo.
III.3.3. Zona de mapas.
Esta zona esta diseñada para desplegar los mapas de los archivos que se van cargando al administrador, así como también el mapa resultado. El objetivo de esta zona es el proporcionar al usuario una vista del grafico que se representa con el fin de hacer análisis a posterior del resultado.
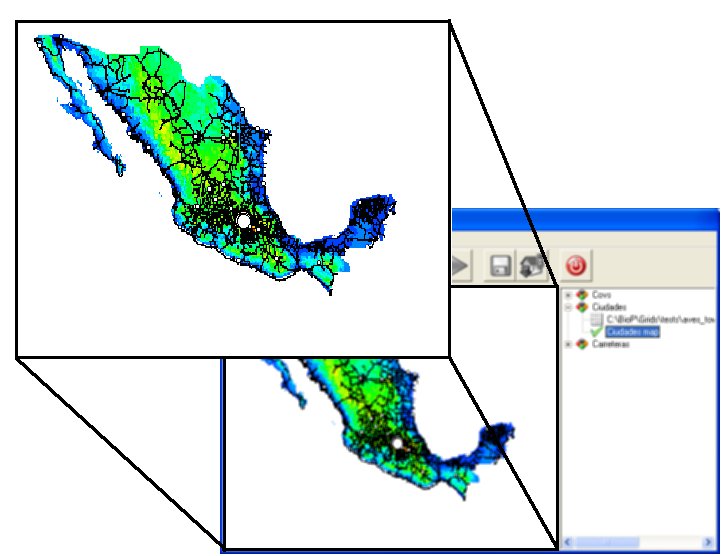
Figura 42. Zona de mapas del administrador de sesgo.
III.3.4. Zona explorador.
En esta zona se muestran los nodos de los archivos cargados dentro del administrador, permite el cambio de un mapa a otro, así como también la apertura del archivo a través del Notepad.
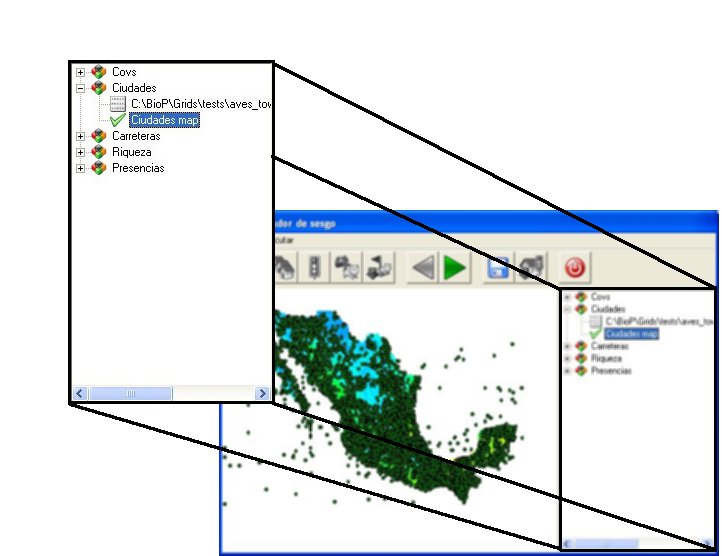
Figura 43. Explorador del administrador de sesgo.
Para ver la descripción de los iconos que contiene el explorador ver la sección III.1.4.
III.3.5. Breve sesión en el administrador de sesgo espacial.
A continuación se listaran los pasos, para crear un archivo de sesgo espacial mediante el administrador.
- Se ejecuta BioP, al estar en la pantalla principal se presiona el botón con el icono
 se muestra la pantalla del administrador de sesgo espacial.
se muestra la pantalla del administrador de sesgo espacial.
- El primer archivo a cargar son la covariables1, dando clic en el botón con el icono
 , automáticamente se muestra la ventana donde se pregunta en que modo se quieren cargar (RAM o HDRAM),
seleccionamos la opción RAM, automáticamente pasamos a una ventana de dialogo para seleccionar el archivo que
contiene las covariables. En este caso se ocupara la siguiente ruta C:\BioP\Covariables\covs_aves_mexico.txt.
, automáticamente se muestra la ventana donde se pregunta en que modo se quieren cargar (RAM o HDRAM),
seleccionamos la opción RAM, automáticamente pasamos a una ventana de dialogo para seleccionar el archivo que
contiene las covariables. En este caso se ocupara la siguiente ruta C:\BioP\Covariables\covs_aves_mexico.txt.

Figura 44. Covariables cargadas en el administrador de sesgo.
- Al cargar las covariables automáticamente se habilitan los botones para cargar ciudades, carreteras,
riqueza y registros de presencias. En este caso seguiremos un orden y se cargaran las ciudades representadas
por el botón con el icono
 . La ventana de dialogo la utilizaremos
para seleccionar el archivo que contiene la información de las ciudades, el formato del archivo a cargar es
ASCII grid, es importante que contenga las mismas características con respecto a los otros archivos con el
fin de evitar errores en ejecución y en resultados. La ruta del archivo es el siguiente
C:\BioP\Grids\data_bias\ciudades.asc.
. La ventana de dialogo la utilizaremos
para seleccionar el archivo que contiene la información de las ciudades, el formato del archivo a cargar es
ASCII grid, es importante que contenga las mismas características con respecto a los otros archivos con el
fin de evitar errores en ejecución y en resultados. La ruta del archivo es el siguiente
C:\BioP\Grids\data_bias\ciudades.asc.

Figura 45. Ciudades cargadas en el administrador de sesgo.
- El siguiente archivo a cargar son las carreteras, dando clic al botón con el icono
 . Al igual que con el paso anterior se muestra una ventana de dialogo para seleccionar el archivo de
carreteras a cargar, estos deben estar en formato ASCII grid (.asc). En la figura 46 se muestra un ejemplo de
carreteras sobre un mapa de México.
. Al igual que con el paso anterior se muestra una ventana de dialogo para seleccionar el archivo de
carreteras a cargar, estos deben estar en formato ASCII grid (.asc). En la figura 46 se muestra un ejemplo de
carreteras sobre un mapa de México.

Figura 46. Carreteras cargadas en el administrador de sesgo.
- Ahora es turno de cargar al administrador de sesgo espacial, la riqueza
 . Antes de hacer la selección del archivo se pregunta el parámetro de detectabilidad o mejor conocido como la
cota. En la figura 47 se muestra un ejemplo de riqueza sobre el mapa de México.
. Antes de hacer la selección del archivo se pregunta el parámetro de detectabilidad o mejor conocido como la
cota. En la figura 47 se muestra un ejemplo de riqueza sobre el mapa de México.

Figura 47. Riqueza cargada en el administrador de sesgo.
- Por ultimo queda de cargar los registros de presencia de la cohorte de especies a analizar. Estos
registros están representados por puntos de color verde.

Figura 48. Presencias cargadas en el administrador de sesgo.
- Ya cargados todos los archivos, se ejecutan las operaciones dando clic en el botón con el icono
 para obtener el archivo de entrada sesgo espacial, que será
utilizado en la pantalla principal de BioP, el tiempo ejecución de operaciones puede variar de acuerdo a la
dimensión del mapa, el tamaño es proporcional al tiempo. Antes de hacer la ejecución se pide una mascara del
mapa con el fin de omitir ciertas zonas que contengan características no aptas para la especie analizada. En
caso de no tenerlo se da clic en la opción "No", para este ejemplo si contamos con una mascara ya que es de
vital importancia sino los resultados podrían salir erróneos, esto es la omisión de la ciudad de México (D.F.).
En la figura 49 se muestra el grafico resultado.
para obtener el archivo de entrada sesgo espacial, que será
utilizado en la pantalla principal de BioP, el tiempo ejecución de operaciones puede variar de acuerdo a la
dimensión del mapa, el tamaño es proporcional al tiempo. Antes de hacer la ejecución se pide una mascara del
mapa con el fin de omitir ciertas zonas que contengan características no aptas para la especie analizada. En
caso de no tenerlo se da clic en la opción "No", para este ejemplo si contamos con una mascara ya que es de
vital importancia sino los resultados podrían salir erróneos, esto es la omisión de la ciudad de México (D.F.).
En la figura 49 se muestra el grafico resultado.

Figura 49. Sesgo espacial de la cohorte de aves.
- Ahora solo queda guardar el resultado en un archivo para poder cargarlo en la pantalla principal de BioP,
dando clic en el botón con el icono
 , una recomendación es
guardar dicho archivo en la siguiente ruta C:\BioP\Bias\sesgo_aves_mexico.txt.
, una recomendación es
guardar dicho archivo en la siguiente ruta C:\BioP\Bias\sesgo_aves_mexico.txt.
- Por ultimo se cierra la aplicación con el botón
 .
.
III.4. Administrador de información a priori
Esta herramienta proporciona los componentes necesarios para crear el archivo de entrada conocido como archivo de información a priori. Para esto es necesario tener dos archivos de entrada al administrador, un archivo en formato ASCII grid que se utilizara como mascara con el fin de dibujar el mapa y otro archivo también en formato ASCII grid que contiene las zonas dibujadas por el experto donde muestra la probabilidad de presencia y ausencia. En la figura 50 se detallan las partes en las que se divide el administrador de información a priori.
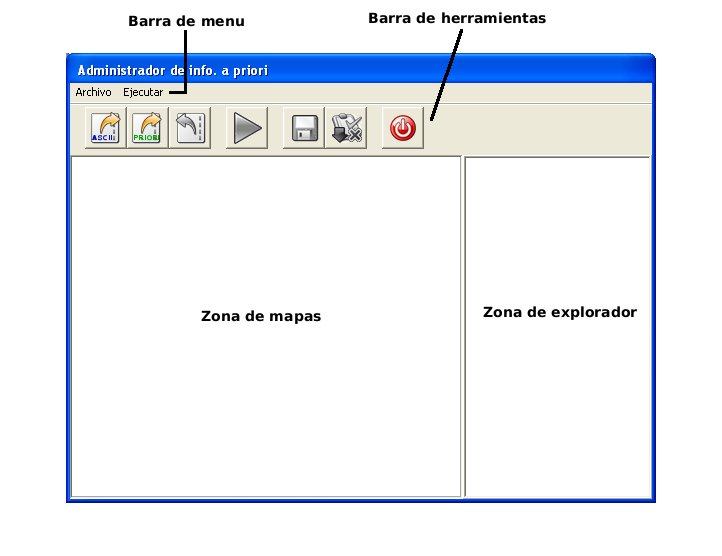
Figura 50. Administrador de la información a priori.
III.4.1. Barra de menú

Figura 51. Barra de menú del administrador a priori.
La barra de menú contiene todas las acciones que pueden realizarse dentro del administrador de información a priori. Esta es una de las herramientas más fáciles ya que contiene muy pocas opciones y es rápido.
III.4.2. Barra de herramientas

Figura 52. Barra de herramientas del administrador de información a priori.
Esta barra (figura 52) contiene las tareas más importantes que se realizan dentro de la aplicación, tales como el cargado de los archivos en formato ASCII grid o la ejecución de la operación que produce el archivo de entrada a la pantalla principal de BioP.
- Presencia, contiene dibujadas las zonas donde puede habitar la especie. La zona dibujada o polígono dibujado debe contener el valor 1. En el administrador las zonas de presencia están desplegadas en color verde.
- Ausencia, son zonas donde es muy poco probable que habite la especie. Estas zonas debe de contener el valor 3. En el administrador las zonas de ausencia son desplegadas en color rojo.
- Las zonas restantes en el mapa que no están contempladas por las dos opciones anteriores, se toman como zonas de incertidumbre y son desplegadas en color amarillo. Aquí automáticamente el administrador se encarga de rellenar esas partes faltantes.
III.4.3. Explorador
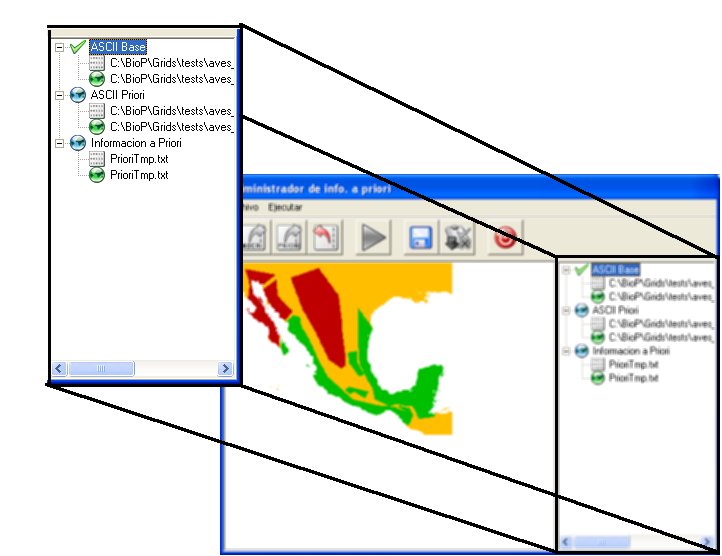
Figura 53. Explorador del administrador a priori.
Muestra una lista de los archivos que ya han sido cargados, así como también el resultado de la combinación. Se puede desplegar el contenido del archivo mediante el Notepad y el despliegue del mapa en la zona de mapas.
III.4.4. Zona de mapas.
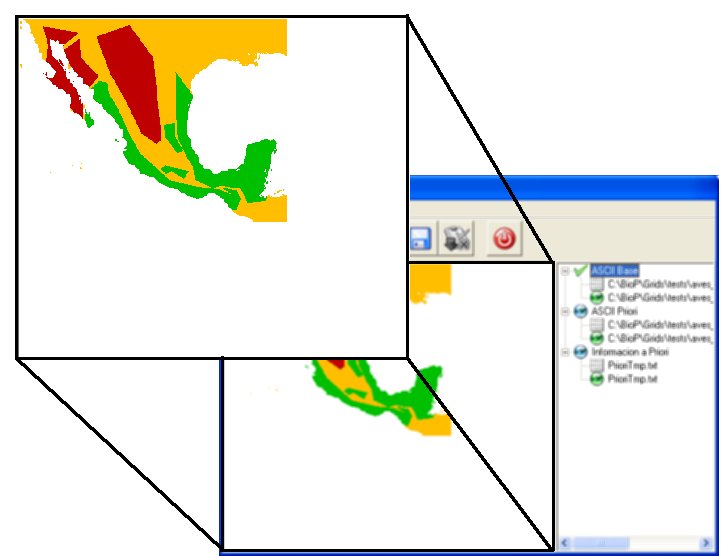
Figura 54. Zona de mapas de administrador a priori.
Esta zona dibuja los mapas y los polígonos que se forman con los archivos cargados, así como también el mapa resultado.
III.4.5. Ejemplo de una sesión en el administrador de información a priori.
A continuación se detallan los pasos para realizar una sesión dentro del administrador de información a priori. El manejo de esta herramienta es muy sencillo por lo tanto esta sesión será rápida.
- En la pantalla principal de BioP, se presiona el botón que contiene el icono
 .
Se muestra la pantalla del administrador de información a priori.
.
Se muestra la pantalla del administrador de información a priori.
- El primer archivo en carga será el ASCII grid que nos servirá como mascara, como se había mencionado en
la sección anterior puede ser cualquier archivo que se haya utilizado para crear las covariables. En este caso
será C:\Grids\altitud.asc, se despliega en la zona de mapas. El botón que representa al archivo mascara es
 .
.

Figura 55. Mascara cargada en el administrador de información a priori.
- El siguiente archivo en cargar es el ASCII priori, se presiona el botón con el icono
 , se selecciona de la siguiente ruta C:\BioP\Grid\data_prio\prior_ortavetu_agns.asc .Este archivo despliega
las zona de presencia y/o ausencia de la especie, un ejemplo claro lo podemos ver en la figura 56.
, se selecciona de la siguiente ruta C:\BioP\Grid\data_prio\prior_ortavetu_agns.asc .Este archivo despliega
las zona de presencia y/o ausencia de la especie, un ejemplo claro lo podemos ver en la figura 56.

Figura 56. Zonas priori cargadas en el administrador de información a priori.
- Ahora ejecutaremos las operaciones que hacen la combinación de los mapas y crean el archivo de
información a priori. Se presiona el botón que contiene el icono
 , en
la zona de mapas se muestra el resultado de la combinación (figura 57).
, en
la zona de mapas se muestra el resultado de la combinación (figura 57).

Figura 57. Grafico resultado de la información a priori.
- Por ultimo se guarda en la ruta C:\BioP\Priori\prior_ortalis_vetula.txt, esta tarea se realiza dando
clic en el botón con el icono
 .
.
- Se cierra el administrador
 .
.
| II. Comenzando | Indice | IV. |
